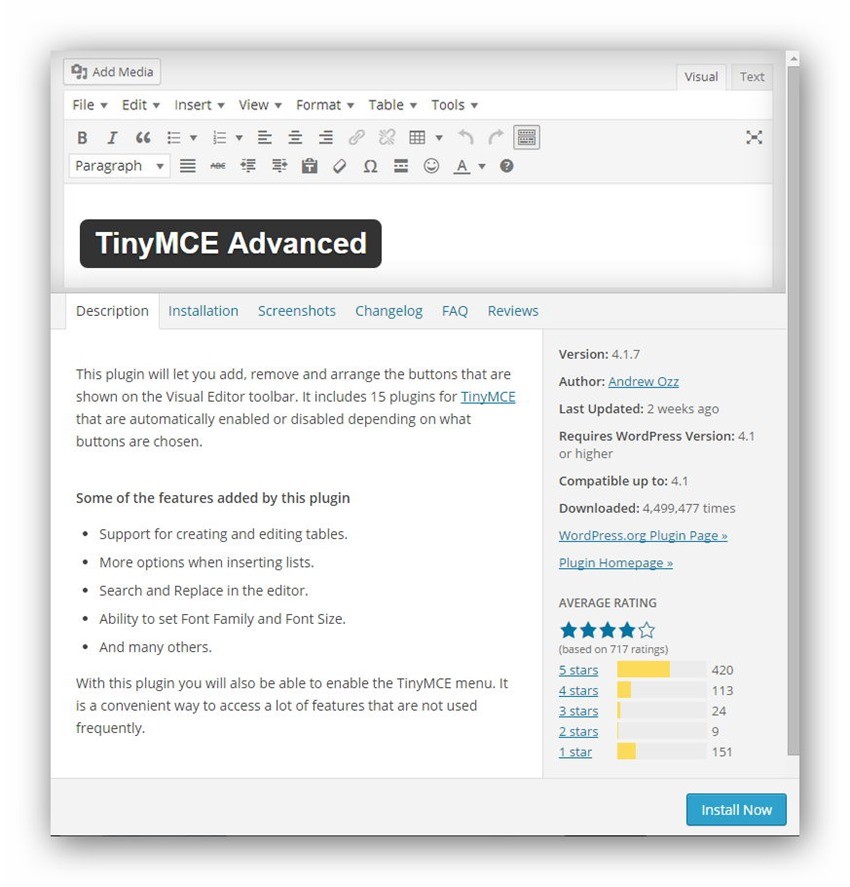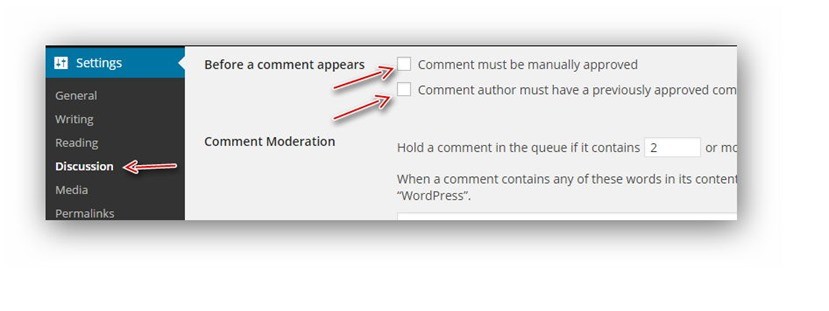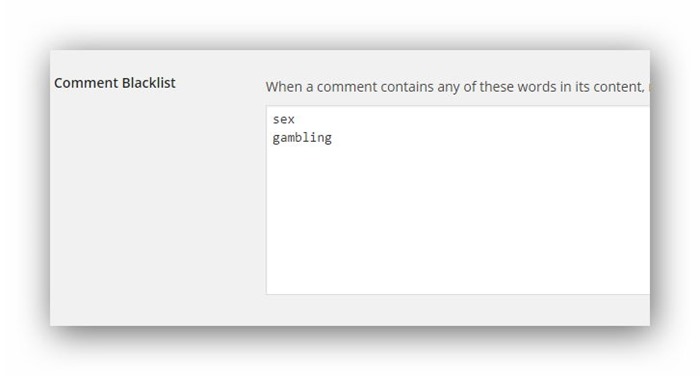When you operate a WordPress website, what do you most worried about? As security or accelerate it? In general, both the two issues are very important to us. Secure your blog to help long-term development and minimize the risk of attack to affect the path of development, accelerate blog to help minimize the potential loss of visitors and help search engines easily indexing your website more.
To help your website has good speed, the first thing you have to do is choose a good hosting provider and if the object of your readers in the country, choose the hosting server located in your country. But if for any reason, you use a foreign host and initial speed nor by the local hosting, but you have to install the plugin makes a lot of blogs has slowed even more sluggish. Therefore, now I will tell you some methods to improve speed through some blog plugin, advice and some services use. We started yet.
Testing Tools website
Here are some free tools to help you speed test website, and check the query to the server to be able to know their website weighs anywhere to optimize it.
WebPageTest
Pingdom
Web Page Analyzer
8 ways to accelerate your WordPress blog
Using the cache (cache)
Reduce the size of the image
Erase the unnecessary plugin
Using CDN Service
Select appropriate theme
Optimize database
Analyzing the page loading speed
Minimize ad on page
1. Using the cache (cache)
If you are using WordPress without installing the plugin cache for website creation, you lose 50% efficiency in speed and website. By saving the file as a static HTML website and will be accessed when visitors to the website instead of having to execute the query submitted to the server as usual.
WP Super Cache is a WordPress plugin to make the best cache up to this point, so I think you should set it to your website right away if you have not already.
2. Reduce the size of the image
WP Smush.it is the first choice if your blog using multiple images. This plugin will optimize image size down low but does not affect the image quality. Of course, this blog is only useful when you upload photos directly to the host. In addition you can also delete the image conducted unused by Image Cleanup plugin.
3. Remove plug and unnecessary things
Please proceed to delete the plugin and widget are not really needed or not in use to save space on your host file and remove the javascript, CSS plugin that comes if used.
When you delete the plugin, can the table in the database still intact and so will do more heavy database, at which point you can use the plugin Clean Options to detect and delete the table is not used to. The peace of mind you, but this plugin is quite long but appeared to present time (WordPress version 3.4.2), it still runs fine.
Warning: Be careful when using the plugin Clean Options because you can lose data if deleted by mistake.
4. Using CDN (Content Devilery Network)
If you have the condition, use the CDN service to accelerate blog. This is the best way to improve website speed based on the data is copied to the server near the visitor, more caching feature to create and optimize CSS and JavaScript files very well.
Most of these services are paid, but you can also use a free service CDN CloudFlare which is pretty good, but sadly this service is subject to a number of scandals, so please refer to the Google reviews before you use it.
And another important thing is that if you use multiple blogs Javascript you can use the plugin Use Google Libraries to automatically replace the javascript file that Google supports to reduce the burden for the blog page load and save tapes information. A plugin is similar but only work with CSS and Javascript files that jsDelivr CDN WordPress Plugin
5. Select the appropriate theme
If you use too many themes CSS or Javascript, the page loading speed will be reduced significantly. Please use the simple theme if your hosting with low speed, while limiting the embedded javascript file in the theme.
6. Optimize database
File too large database is one reason why your blog becomes slow or less. After each post, WordPress will automatically save a draft in the database, and if you have 100 blog posts which do not clean up the database once the blog as you have 200 posts. Plugin good job is WP-Optimize.
7. Analyze the page loading speed
After you have applied 6 on the way now is the time you should verify the page loading speed and see where analysis is not really optimal. If you are scratching your itch does it new coffee place, are not you. And that is why its recommended that you use one of the following plugins to track statistics and page load speed.
- GTmetrix for WordPress
- P3 - Plugin Performance Profile
8. Minimize ad on page
The promotional code will usually form slowly Javascript or Flash media as it will greatly affect the speed of loading pages on the website. So if possible, reduce the number of ads on each page, it's best to just 2 or maximum 3 ad to avoid affect the website.
Hope to 8 above methods will help you improve the speed of the blog. But if you want the best blogs have a stable and fast speeds, you should choose the reputable hosting provider and fit.
To help your website has good speed, the first thing you have to do is choose a good hosting provider and if the object of your readers in the country, choose the hosting server located in your country. But if for any reason, you use a foreign host and initial speed nor by the local hosting, but you have to install the plugin makes a lot of blogs has slowed even more sluggish. Therefore, now I will tell you some methods to improve speed through some blog plugin, advice and some services use. We started yet.
Testing Tools website
Here are some free tools to help you speed test website, and check the query to the server to be able to know their website weighs anywhere to optimize it.
WebPageTest
Pingdom
Web Page Analyzer
8 ways to accelerate your WordPress blog
Using the cache (cache)
Reduce the size of the image
Erase the unnecessary plugin
Using CDN Service
Select appropriate theme
Optimize database
Analyzing the page loading speed
Minimize ad on page
1. Using the cache (cache)
If you are using WordPress without installing the plugin cache for website creation, you lose 50% efficiency in speed and website. By saving the file as a static HTML website and will be accessed when visitors to the website instead of having to execute the query submitted to the server as usual.
WP Super Cache is a WordPress plugin to make the best cache up to this point, so I think you should set it to your website right away if you have not already.
2. Reduce the size of the image
WP Smush.it is the first choice if your blog using multiple images. This plugin will optimize image size down low but does not affect the image quality. Of course, this blog is only useful when you upload photos directly to the host. In addition you can also delete the image conducted unused by Image Cleanup plugin.
3. Remove plug and unnecessary things
Please proceed to delete the plugin and widget are not really needed or not in use to save space on your host file and remove the javascript, CSS plugin that comes if used.
When you delete the plugin, can the table in the database still intact and so will do more heavy database, at which point you can use the plugin Clean Options to detect and delete the table is not used to. The peace of mind you, but this plugin is quite long but appeared to present time (WordPress version 3.4.2), it still runs fine.
Warning: Be careful when using the plugin Clean Options because you can lose data if deleted by mistake.
4. Using CDN (Content Devilery Network)
If you have the condition, use the CDN service to accelerate blog. This is the best way to improve website speed based on the data is copied to the server near the visitor, more caching feature to create and optimize CSS and JavaScript files very well.
Most of these services are paid, but you can also use a free service CDN CloudFlare which is pretty good, but sadly this service is subject to a number of scandals, so please refer to the Google reviews before you use it.
And another important thing is that if you use multiple blogs Javascript you can use the plugin Use Google Libraries to automatically replace the javascript file that Google supports to reduce the burden for the blog page load and save tapes information. A plugin is similar but only work with CSS and Javascript files that jsDelivr CDN WordPress Plugin
5. Select the appropriate theme
If you use too many themes CSS or Javascript, the page loading speed will be reduced significantly. Please use the simple theme if your hosting with low speed, while limiting the embedded javascript file in the theme.
6. Optimize database
File too large database is one reason why your blog becomes slow or less. After each post, WordPress will automatically save a draft in the database, and if you have 100 blog posts which do not clean up the database once the blog as you have 200 posts. Plugin good job is WP-Optimize.
7. Analyze the page loading speed
After you have applied 6 on the way now is the time you should verify the page loading speed and see where analysis is not really optimal. If you are scratching your itch does it new coffee place, are not you. And that is why its recommended that you use one of the following plugins to track statistics and page load speed.
- GTmetrix for WordPress
- P3 - Plugin Performance Profile
8. Minimize ad on page
The promotional code will usually form slowly Javascript or Flash media as it will greatly affect the speed of loading pages on the website. So if possible, reduce the number of ads on each page, it's best to just 2 or maximum 3 ad to avoid affect the website.
Hope to 8 above methods will help you improve the speed of the blog. But if you want the best blogs have a stable and fast speeds, you should choose the reputable hosting provider and fit.